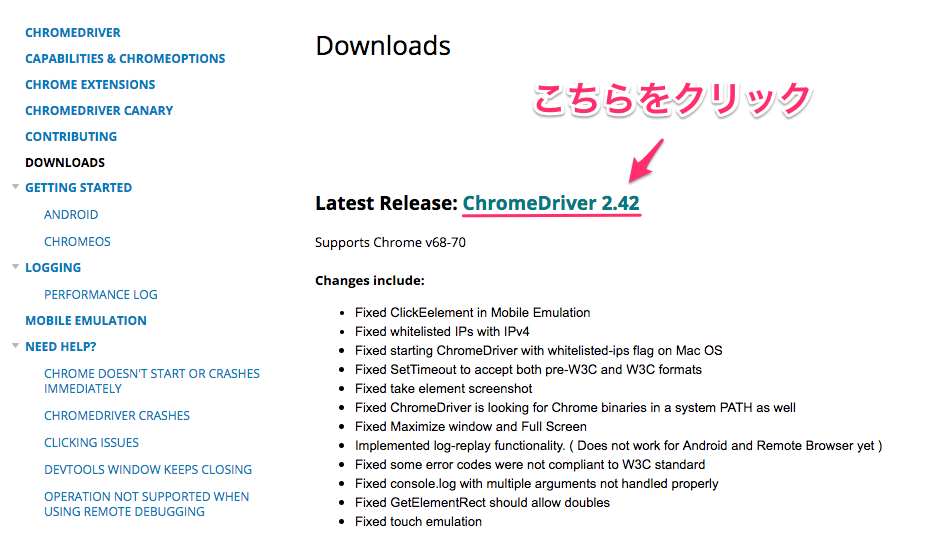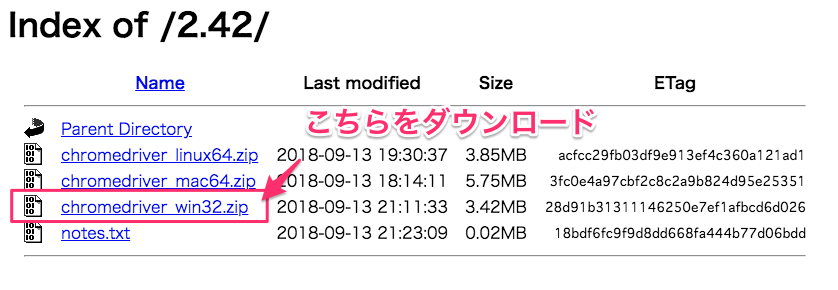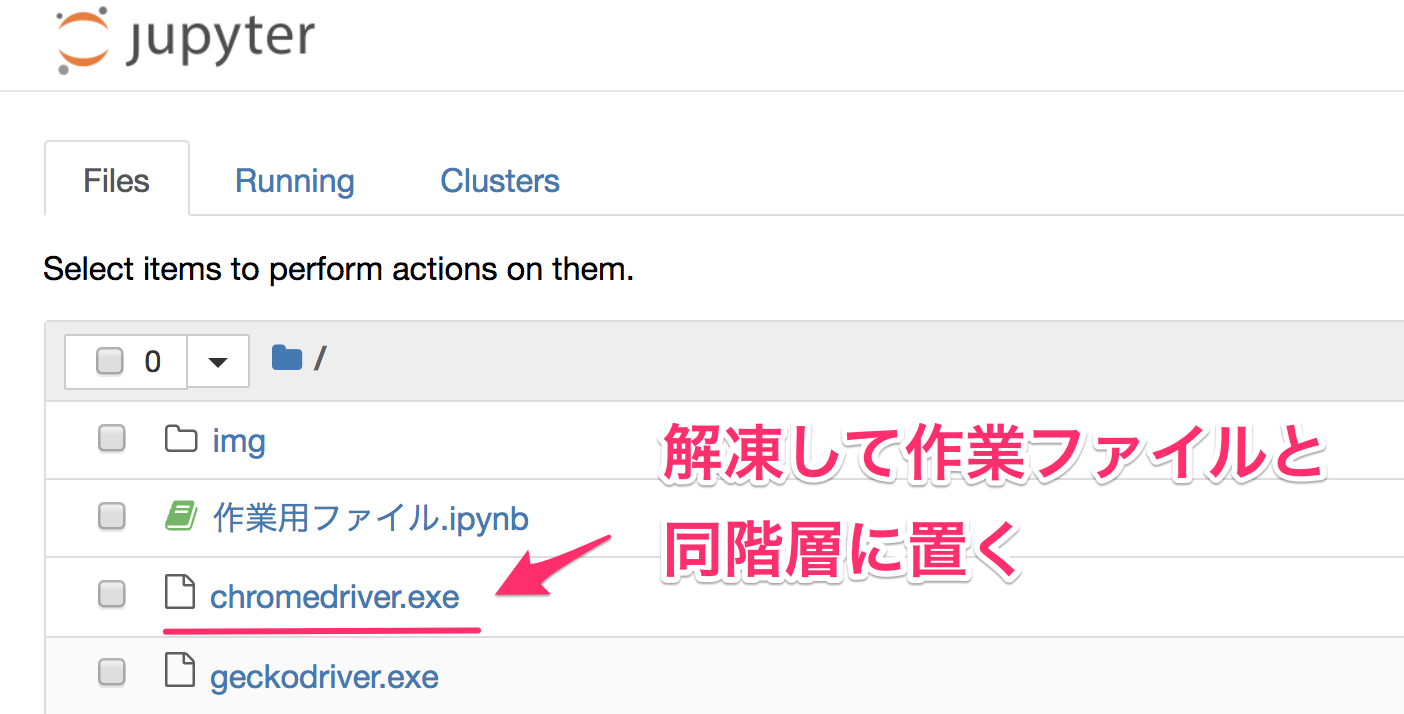環境構築¶
Webスクレイピングを行うためにはまず、環境構築が必要です。 今回は
selenium
を使用していきます。また、画像を扱う上で必要になってくるPillow
のインストールの仕方もお伝えします。
Seleniumのインストールと準備¶
pip3 install selenium もしくは、pip install selenium
とターミナル等で入力しインストールしてください。※Anacondaでインストールしている場合は、
python -m pip install selenium
の方が安全かもしれません。動かしてみる(Firefox)¶
こちらからFirefoxをダウンロードしておきましょう。次にGoogleChromeもお伝えするので、Firefoxでなくても大丈夫です。
まずは、seleniumを使ってみましょう。
In [1]:
# seleniumの読み込み
from selenium import webdriver
# 一時停止用の標準ライブラリの読み込み
from time import sleep
それでは、FirefoxのWebブラウザを立ち上げましょう。
In [2]:
# firefoxを使いますよと宣言
browser = webdriver.Firefox()
---------------------------------------------------------------------------
FileNotFoundError Traceback (most recent call last)
/usr/local/lib/python3.7/site-packages/selenium/webdriver/common/service.py in start(self)
75 stderr=self.log_file,
---> 76 stdin=PIPE)
77 except TypeError:
/usr/local/Cellar/python/3.7.0/Frameworks/Python.framework/Versions/3.7/lib/python3.7/subprocess.py in __init__(self, args, bufsize, executable, stdin, stdout, stderr, preexec_fn, close_fds, shell, cwd, env, universal_newlines, startupinfo, creationflags, restore_signals, start_new_session, pass_fds, encoding, errors, text)
755 errread, errwrite,
--> 756 restore_signals, start_new_session)
757 except:
/usr/local/Cellar/python/3.7.0/Frameworks/Python.framework/Versions/3.7/lib/python3.7/subprocess.py in _execute_child(self, args, executable, preexec_fn, close_fds, pass_fds, cwd, env, startupinfo, creationflags, shell, p2cread, p2cwrite, c2pread, c2pwrite, errread, errwrite, restore_signals, start_new_session)
1498 err_msg += ': ' + repr(err_filename)
-> 1499 raise child_exception_type(errno_num, err_msg, err_filename)
1500 raise child_exception_type(err_msg)
FileNotFoundError: [Errno 2] No such file or directory: 'geckodriver': 'geckodriver'
During handling of the above exception, another exception occurred:
WebDriverException Traceback (most recent call last)
<ipython-input-2-af154e14a3fd> in <module>()
1 # firefoxを使いますよと宣言
----> 2 browser = webdriver.Firefox()
/usr/local/lib/python3.7/site-packages/selenium/webdriver/firefox/webdriver.py in __init__(self, firefox_profile, firefox_binary, timeout, capabilities, proxy, executable_path, options, service_log_path, firefox_options, service_args, desired_capabilities, log_path, keep_alive)
162 service_args=service_args,
163 log_path=service_log_path)
--> 164 self.service.start()
165
166 capabilities.update(options.to_capabilities())
/usr/local/lib/python3.7/site-packages/selenium/webdriver/common/service.py in start(self)
81 raise WebDriverException(
82 "'%s' executable needs to be in PATH. %s" % (
---> 83 os.path.basename(self.path), self.start_error_message)
84 )
85 elif err.errno == errno.EACCES:
WebDriverException: Message: 'geckodriver' executable needs to be in PATH.
Message: 'geckodriver' executable needs to be in PATH.
というエラーがおそらく出ると思います。これは
geckodriver
が入ってませんよというエラーになります。Macの方は下記コマンドでインストールしてください。Macの方¶
brew install geckodriver
Windowsの方¶
Windowsの方は少し面倒ですが、こちらから
geckodriver をダウンロード&展開して、そのフォルダの中の
geckodriver.exe を作業ファイルと同じ階層に置きましょう。
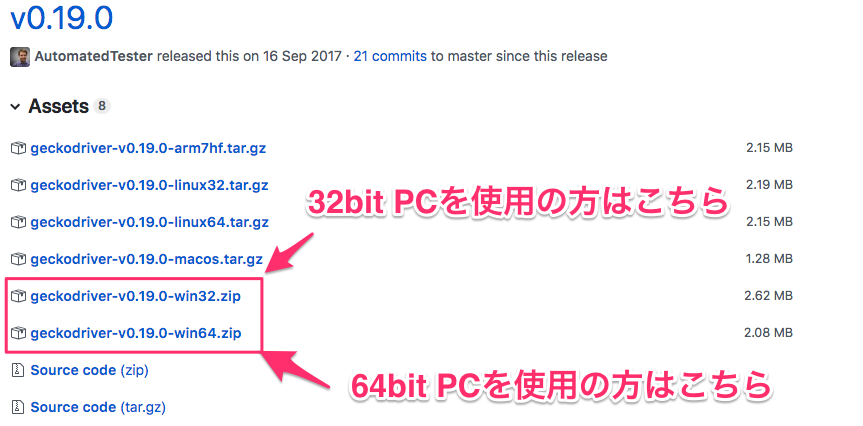
以下のように作業しているファイルと同じ階層に回答した geckodriver.exe
を置いてください。
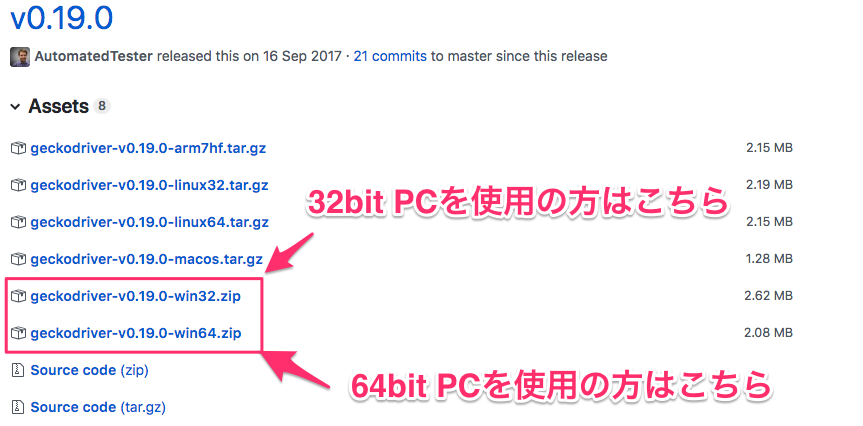
geckodriver
を準備できたところで先程のコードをもう一度実行してみよう。
In [3]:
# Macの方
browser = webdriver.Firefox()
# Windowsの方
browser = webdriver.Firefox('geckodriver.exe')
おそらくFirefoxが立ち上がったのではないでしょうか。このようにたったの一行でWebブラウザを起動することができます。
Pillow¶
画像を扱うためのライブラリである Pillow をインストールしましょう。
pip3 install Pillow
もしくは、
pip install Pillow
でインストールしましょう。